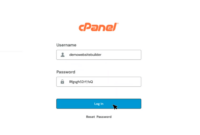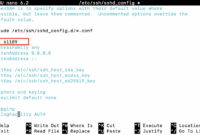Want to make your website faster, more secure, and less of a burden on your server? Cloudflare is the answer! Whether you’re a tech newbie or a seasoned pro, Cloudflare offers a simple way to boost performance and protect against cyber threats. But many website owners aren’t sure how to manage Cloudflare’s proxy settings. Here’s how to turn them on and off.
Steps to Set Up Cloudflare
Step 1: Register for a Cloudflare account
- Visit Cloudflare’s website.
- Register and create an account using your email address and a secure password.
Step 2: Add Your Site
- After logging in, click “Add a site” and enter your domain name.
- Click Continue, and Cloudflare will automatically scan your current DNS records.
Step 3: Select a Plan
- Choose the Cloudflare plan that best suits your needs (Free, Pro, Business, or Enterprise). For most websites, the Free Plan provides excellent functionality.
Step 4: Update Your Nameservers
- Cloudflare will provide you with a new set of nameservers. Go to your domain registrar (e.g., Bluehoster) and replace your existing nameservers with the Cloudflare ones.
- Save the changes and allow time for the new nameservers to propagate globally (this can take several hours).
Step 5: Edit Cloudflare Settings
- Once the nameservers are updated, go to the Cloudflare dashboard and click on the SSL/TLS settings tab. Select your preferred SSL mode: Flexible, Full, or Full (Strict).
- Enhance security by enabling Automatic HTTPS Rewrites.
- Optimize performance by turning on features like Auto Minify and Brotli Compression.
Step 6: Enable Cloudflare Proxy (Optional)
- Navigate to the DNS section and locate your domain records.
- Click the orange cloud icon next to a record to enable the Cloudflare proxy for that record.
- An orange cloud indicates the proxy is enabled, while a gray cloud signifies it’s disabled.
Step 7: Test Your Website
- Clear your browser cache and visit your website to ensure everything is working correctly.
- Utilize Cloudflare’s Speed & Security tools to analyze your website’s performance.
Pause Cloudflare
You can temporarily pause Cloudflare globally for troubleshooting purposes. This directs traffic straight to your origin web server, bypassing Cloudflare’s reverse proxy and disabling Cloudflare services like Rules, WAF, and SSL/TLS certificates.
- Log in to the Cloudflare dashboard ↗ and select your account and domain.
- In the Overview section, choose Advanced Actions > Pause Cloudflare on Site.
Disable Proxy on DNS Records
- Instead of a global pause, you can disable the proxy for individual DNS records.
- Log in to the Cloudflare dashboard ↗ and select your account and domain.
- Go to DNS > Records. Select the record you want to modify and click Edit.
- Toggle the Proxy Status to Off.
Enable Development Mode
Development mode temporarily bypasses Cloudflare’s cache without purging cached files, allowing you to see changes on your website immediately. You can also manually purge the cache using the purge cache command.
- Log in to your Cloudflare account.
- Select the relevant domain.
- Select Caching.
- Toggle development mode to on.
By installing Cloudflare, you’ll immediately improve your website’s security, speed, and uptime. Whether you enable or disable the proxy, you remain in complete control of your website’s performance and protection. So, explore Cloudflare’s array of features and get the most out of this powerful tool. Your website will thank you!